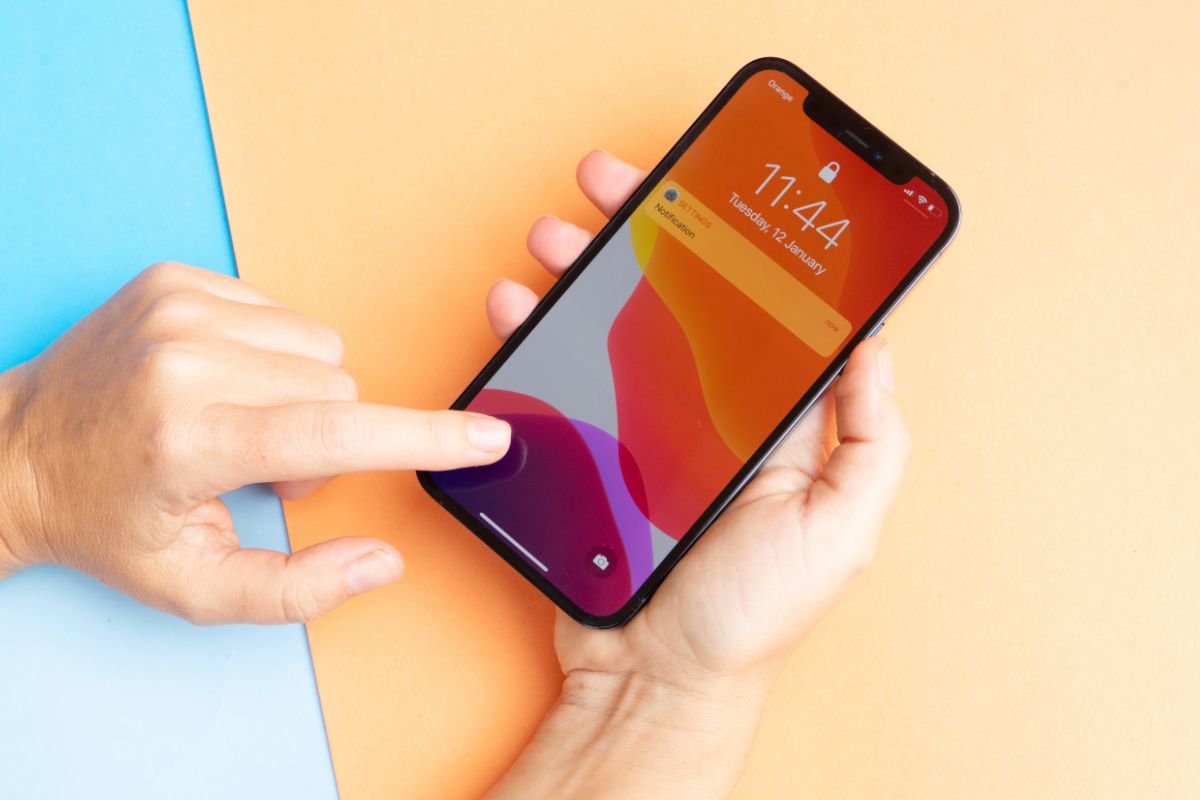There are many reasons why you may want to archive messages on your iPhone, and luckily there are a few ways you can do this. Let’s take a look at these methods.
Method 1
One popular way of archiving iPhone messages is to use an IOS backup software called Fonetool. This is a highly recommended method as it guarantees that your messages will be securely saved and kept in good condition throughout the backup process.
So, how do you use Fonetool to archive iPhone messages? Follow these simple steps:
- Step 1: Connect your iPhone to your computer using a USB cable, and launch Fonetool.
- Step 2: In the main interface, select “IOS data backup & restore” and choose “IOS data backup” from the options available.
- Step 3: Choose the file path and backup destination for your iPhone messages.
- Step 4: Select the type of data you want to back up, in this case, messages. Decide whether to back up all messages or specific conversations.
- Step 5: Select the “backup” button and wait for Fonetool to complete the backup process.
Once the process is finished, you will have securely archived your iPhone messages, and Fonetool will have created a backup file that can be easily accessed and restored in the future.
Method 2
Screenshots are another way to save messages, here’s how:
- Step 1: Open message app and select the conversation containing the message you want to archive.
- Step 2: Depending on your iPhone model, take a screenshot by pressing the volume and side button volume simultaneously for phones with face ID. If you have the touch ID version, press the home button and the power button. a thumbnail of the screenshot will appear in the lower left corner of the screen.
- Step 3: You can choose to delete the original message from the conversation by tapping and holding the message until it shows a menu. Select “more” and then the trash can icon to delete the message.
- Step 4: Once you have taken the screenshot and deleted the original message, open the photos app on your iPhone.
- Step 5: Select the “screenshots” album, and access the screenshot of your saved message.
Using this method, you can easily save iPhone messages without having to worry about storage space or using third-party backup tools. Just remember to regularly back up your photos to avoid losing any important messages.
Method 3

Saving messages on an iPhone in the notes app is a simple and convenient method, especially if you don’t have too many messages to save and don’t mind losing details like the sender or phone number. Here’s how you can do it:
- Step 1: Open the messages app on your iPhone and select the message you want to archive.
- Step 2: Tap and hold on the message you want to save until it shows a menu. Select “copy” to copy the text of the message.
- Step 3: Open the notes app on your iPhone and start a new note by tapping the “new note” button on the bottom right.
- Step 4: Tap and hold on an empty area in the note and select “paste” to transfer the message text to the note.
That’s it! The message will now be saved in the notes app on your iPhone, and you can access it anytime in the future. Note that while this method is quick and easy, it does not save any additional information like the sender or phone number of the message.
Method 4
If you’re looking for a way to archive all of your iPhone messages, then you might be interested in using iTunes. This app lets you create a full backup of your iPhone, which includes your text messages.
However, it’s worth noting that creating a backup of your phone with iTunes might result in losing your original data if you later decide to restore from the backup to your iPhone.
- Step 1: Launch iTunes on your computer and connect your iPhone to it via a USB cable.
- Step 2: Click on the device icon in the top-left corner of the iTunes window.
- Step 3: Select “summary” from the left-hand menu and then click on “back up now” to create a full backup of your iPhone.
- Step 4: Wait for the backup process to complete. This might take a few minutes, depending on how much data you have on your phone.
- Step 5: Once the backup is complete, navigate to the backup folder on your computer. The folder location might vary depending on your operating system. For instance, on a Mac, you can find your backups by going to ~/library/application support/mobilesync/backup/.
- Step 6: Find the folder with your text messages. This folder should contain all of your archived messages.
it’s important to keep in mind that iTunes only allows you to create a full backup of your iPhone, which means you can’t select which data you want to include in the backup. Also, note that encrypted backups will include your messages and attachments, while unencrypted backups will only include the message text.
Finally, remember that creating a backup with iTunes is a good way to archive your messages, but it’s not the most convenient option if you only want to archive a few messages or conversations.
Method 5
In addition to using iTunes, iPhone users can also archive their messages using iCloud. iCloud is an online storage service provided by Apple that can back up messages, contacts, photos, and more. follow these steps to archive iPhone messages to iCloud:
- Step 1: Connect your iPhone to a stable Wi-Fi network.
- Step 2: Go to settings and tap on your name.
- Step 3: Tap on iCloud.
- Step 4: Find messages and turn it on. This allows your iPhone messages to be synced to iCloud.
- Step 5: Wait for the syncing process to complete. depending on how many messages you have, this might take some time.
it’s important to note that iCloud only provides 5 GB of free space, so if you need more storage, you may need to purchase additional space from apple. Keep in mind that iCloud and iTunes both help back up all the data on an iPhone, not just messages alone.
Conclusion
In conclusion, archiving messages on your iPhone is an essential task to free up storage space and keep your device running smoothly. With the help of iCloud or iTunes, you can easily back up your messages and access them whenever you need them.